【タスク管理ツール】Clickupをスクラムで使う草案
以前最強の無料タスク管理ツールとしてClickupを紹介させてもらった。そのClickupを触って半年くらい経って、人に説明できるようになったので、試用する人数を増やしてチームでのタスクマネジメントをしていけるように、いろいろ準備をしてます。今日はClickupを活用する案を、実践前ですが紹介します。こんな感じでやってみようとしてる案。参考になるかどうかは不明。
スクラム型アジャイル開発のスプリント管理に使ってみる
Clickup公式サイトの、How to set up an Agileという記事でアジャイル開発に使うサンプル的なものが紹介されています。ろくに読んでないので分からないけど、かぶる部分もあるだろうし、独自になる部分もあるとは思いますが、私がやろうとしていることを紹介します。私の会社はどうしても開発チームを一か所に集めるのが難しく、タスクマネジメントもデジタル上でバーチャルに共有するしかないというジレンマがあったり。環境的には、こういったタスク管理ツールを使ってなんとかするしかないっていうのが現状。それをなんとかするためにどうするか、運用ルールを簡単に作りました。
PROJECTSにプロジェクト
SPACESは使う必要性は今のところないと思う。PROJECTSにプロジェクトの情報を入れておくほうが分かりやすいのでそうする。「〇〇システム開発案件」といった塩梅。
LISTにスプリント
基本的に1つのLISTは1つのスプリントとしてタスクを入れ込んでいく。必要ならスプリント0を入れるし、リリーススプリントも入れる。タスクもそうだが、リスト自体にも開始日Start Dateと終了日Due Dateを設定できるので、参考までに各スプリントの開始日と終了日を入れておきたい。LIST DETAILSのDescriptionにスプリントゴールやスプリントの概要を入力しておきたい。対象のプロダクトバックログアイテムやストーリーポイントとかを入力しておくとGood。
Statusはシンプルに
タスクのStatusは、最初なので、できる限りスモールでシンプルなものに設定する。
「OPEN(デフォルト)」、「TO DO」、「DOING」、「CLOSED」の4つ。タスクとして確定しているものはTODOに基本的に入れておく。仕掛しているタスクは自分で自分をアサインしてDOINGに移す。終わればCLOSEDへ移す。テンプレートにScrum用のものが用意されているが、ちょっとステータスが多いので、使いづらいかなぁということで今回の使用は見送り。今後、様子を見てレビュー中のものを入れる用に「REVIEW」やペンディングのものを入れる「PENDING」は追加しようかと思う。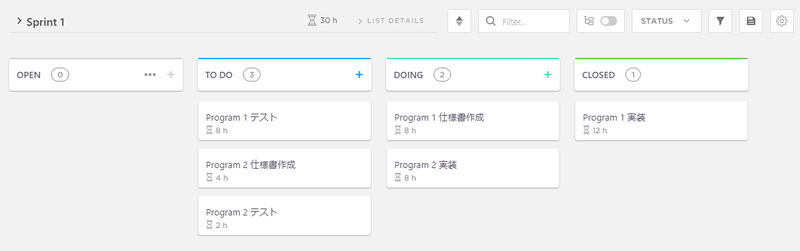
タスクの作り方
当然スプリントバックログ記載のタスクをすべて登録する。見積工数は時間単位を基本。依存するタスクがあればDependenciesを設定し、優先度なども活用したい。
サブタスクはなるべく使わない
サブタスクはなるべく使わないようにしたい。基本的には1日以内で終わる細かいタスクに分けられていることが前提のスクラムなので、サブタスクが必要となる場面は少ないはず。
進捗の確認や透明性の確保は別
Clickup上でもタスクの移動具合でなんとなく進捗を見ることはできるが、やはり透明性の確保はバーンダウンチャートなどで視覚的に行う必要がある。基本的に最初はExcelでスプリントバックログを作成するので、そちらをベースにチャートを作成・更新していく予定。Clickupのレポート機能のうち、無料で使用できる範囲でも、「昨日終わったタスクの一覧」は参照・エクスポートすることができるので、そこまでメンテナンスに時間がかかる想定ではない。正しくタスクの開始と終了を運用できれば、実績工数がとれるようになるので、見積の精度を上げる材料になることを期待している。
マイルストーンはLISTで作る
スプリントの間に見えるようにマイルストーンは設定しておく。やり方はClickup公式のHow to create Milestonesで紹介されているやり方。基本的にLISTには「Sprint#」が並ぶが、マイルストーン用LISTは別の文言で登録してもいいことにする。この時、LIST COLORを設定してマイルストーンであることがわかるようにする。通常のLISTにはLIST COLORは設定しないようにする。
基本はカンバン
タスクマネジメントに使用するので、基本的にはカンバン表示である「BOARD」表示で使うことになると思う。「TIME」表示でカレンダーにしてもいいが、月表示が最大で、ガントチャートは無料版では使えないので意外と全体を見るのは難しいので、おとなしくBOARD表示にしておく。
妨害リストをPROJECTSに作る
妨害リストは誰でも追加できるようにしておきたい。どんな些細なことでもいいので、困ったことは妨害リストに「OPEN」状態で登録してもらう。スクラムマスターは「OPEN」のタスク=妨害リストとして、解決をしていく。これは、どこかのサイトに載っていたのを参考にしているが、ちょっと失念したのと見つけられないので、ごめんなさい。”リスト”と名の付くものがPROJECTSに登録されるのは少し違和感があるけど、管理のしやすさを選びます。
最初の導入としてはこんなルール付けだけしておけばいいかな~と思ってる。スクラムでは自己組織化されているチームであることが重要なので、好きにカスタマイズして使ってくれて構わない、というスタンスでいたい。透明性の確保や検査がどれだけ保たれるかは、やってみないと分からないのもあるので、気長に実行していきたい。本当は、BacklogのようにClickup上でバーンダウンチャートを作れると非常に助かるけど、無料で使用できるレベルじゃないよねぇ。
最終的にどうなったか、問題があったかどうかは、また変化があったときに記事にしたいと思う。
ハワイの食事で太ることを躊躇うな!Part.2
おはこんばんにちは、ビショップです。
冒頭のあいさつについては、これから一生安定しないと思います。
今日は、ハワイ旅行食事編パート2です。前回ディナーで行ったところを途中まで紹介しましたので、残りのディナー情報とランチの情報をお伝えしたいと、思いマース。
パート1はこちら。
bishop.hatenadiary.com
ディナー 続き
3日目
2日目と同じシェラトンワイキキホテルの中にある、ラムファイヤーでH.I.Sのプラン内BBQ(っぽいビュッフェ)を頂きました。こちらのプランでは、テラス席で夕焼けのダイヤモンドヘッドを眺めながら、フラのショーやプロジェクションマッピングを楽しみつつビュッフェの料理を頂くという贅沢な構成となっております(宣伝)。なお、私共は遅い時間に行ったため、ほぼ真っ暗でろくな写真が撮れておりません。お詫びと言ってはなんですが、フムフムヌクヌクアプアアをお納めください。

4日目
4日目はハワイ滞在中の最後の晩餐でした。最後にふさわしく、「高級レストランで!」ということで、モアナサーフライダー内のビーチハウス アット ザ モアナでコースを頂きました。場所はザ・ベランダと同じ場所で、朝食やアフタヌーンティーの時間帯はザ・ベランダ、ディナータイムはビーチハウスとなるようですねぇ。この時もテラス席で、夜ではありましたが、波の音を聞きながら優雅にディナーとなりました。


注意点ですが、高級レストランにはドレスコードがある場合があります。モアナサーフライダーのビーチハウス アット ザ モアナでは、それほど厳しくなかったようですが、一応リゾートカジュアルと呼ばれる装いがいいと思います。モアナは水着とかじゃなければ普通の格好で問題ないです。
ランチ
ランチは3日目以降を。初日はお腹空いてなかったので抜いちゃったのです…。2日目は甘いものばっかり食べてお腹を満たしてしまったのです。
2日目に食べて印象的だった、アラモアナショッピングセンター3階のアイランド ブリュー コーヒーハウスのワッフルは紹介しておきますね。妻のワッフル目当てで休憩も兼ねて入ったところ、私は食べるつもりがなかったんですが、とても一人で食べれる量じゃなかったので、私も1個半くらい食べました。注文するときに果物を聞かれるので、イチゴをお願いしました。
3日目
3日目はカイルア方面に観光に行きました。カイルアといえば、ブーツ&キモズのマカデミアナッツソースのパンケーキを食べたかったんですが、カイルアに行ったその日は定休でした…!しょうがない、今回はもう一つの候補、シナモンズへ行きました!カイルアの中心からは少し遠いお店ですが、十分行く価値あります。
goo.gl
シナモンズと言えばこのパンケーキですね。およそ人が食べてはいけなさそうな警告色のパンケーキ、その名も「グァバ シフォン パンケーキ」です。酸味と甘みがちょうどいい2種類のグァバソースに生クリームとしっかり甘みのあるフワッフワのパンケーキが絶妙な味わい。ベストオブパンケーキじゃないですかね。

実は日本にもお店があり、グァバシフォンパンケーキもロコモコも日本で食べれます。でもせっかくなので本場で食べましょう。っていうか本場で食べたほうがうまいでしょ、絶対。日本でも食べたことないけど。
ツアーなんかで来ると、バスの集合場所からは結構遠く、15分~20分くらい歩くところです。ローカルっぽい雰囲気のお店で、スタッフも日本語はほとんど分からない感じでした。道中にホールフーズマーケットもありますので、もしブーキモが休みならシナモンズ、おススメです。
4日目
いよいよ食事編最後です。4日目のランチには、アラモアナショッピングセンターに追加のお土産を買いに行ったついでにアイランド・ファイン・バーガーズに行きました。ここまでハワイに来たのにハンバーガーを食べていなかったんですね…!やっぱ食っておかなきゃならんかな!と思いまして。アイランド・ファイン・バーガーズは4階のレストランが集まってるところにあります。なんとかテラスってところ。それっぽい写真なかったので、公式サイト貼っておきますね。
www.islandsrestaurants.com
本店はカリフォルニアらしいのですが、メニューはハワイアンっぽい名前のものが多く、入店して席に案内されるまでに見た感じで非常にボリューミーなのが手に取るように分かりました。途中で見かけた日本人カップルはいろいろ頼んでしまったみたいで、死んだ魚のような眼をしながら一生懸命食べていましたね。
私が頼んだのは、看板メニューっぽいビッグウェーブ ウィズ チーズ。
妻は、アメリカのボリューミーが過ぎるサイズにビビっていたので、私のおススメしたビーチサイド スライダーを注文しました。
こちらの店、私が訪れた時には日本語の分かるスタッフはいなかったんですが、店員が非常に気さくなので、楽しくオーダーできると思います。ソフトドリンクが飲み放題で、コーラを一度頼むと、飲み切りそうな量になる度に、「おかわりする?」と聞いてくる。良く分からずにイエス!とか言ってると永遠に出てくるので気を付けよう。
まとめ
とっても長くなりましたが、ハワイ旅行食事編も終わりにしようと思います。ハワイに来たら行きたい食事処や食べたいものってたくさんありますよね。今回、初めて訪れたハワイで私たちも食べたいものを事前に調査して、行ける限りで試してみました。なんでもアメリカンサイズだし、観光地らしく安くないので、吟味が必要になると思いますが、せっかく訪れたハワイです。カロリーとクレジットの利用枠のことは忘れて、心ゆくまで楽しめるといいですね。
ハワイの食事で太ることを躊躇うな!Part.1
おはこんばんにちは、ビショップです。
前回、ハワイに行って気候に戸惑ったことを思い出として記録しました。2月のハワイの気温には気をつけろってことですね。あとで調べたらコナ・ストームっていう爆弾低気圧だったらしいです。年に数回あるそうなので、遭遇したらラッキー?ですね。周りから雪降ったらしいじゃん!ってメッチャ言われます。
今回は、ハワイでの食事について、語りたいと思います。私アメリカには行ったことがなくて、アメリカの食事には偏見がありました。あながち間違ってなかった部分もあると思ってますが、自分で想像していたものよりとっても美味しくいろんな食事ができたり、レストランに行けたので、ご紹介がてら語りたいなぁと思いますのでお付き合いをば。
朝食
ブレックファストは毎回宿泊先のホテル「モアナサーフライダー ウェスティンリゾート&スパ」内にあるザ・ベランダで頂きました。ホテル内ということで、移動がないから楽だし、美味いし、ハネムーンだからか朝食ビュッフェが毎日ついていたので、堪能しましたわ。
goo.gl
有名なザ・ベランダのエッグベネディクトをほぼ毎朝堪能しましたよ。ハワイに来たら必ずエッグベネディクトを食べるぞ!と決めていたくらいなので非常に満足でした。パンケーキやその場で焼いてくれるオムレツ?とかもあり、品ぞろえは豊富でした。オムレツは、好きな具をチョイスすると、それを使ってその場でオリジナルを焼いてくれるというシステムで、英語のできない妻が戸惑いながらも注文してました。
ハワイに来てまでカロリーを気にしてはいけない。どうせショッピングや観光で歩くんだから実質カロリーゼロだ。
朝からテラス席でワイキキビーチを見ながら美味い飯を食えるっていうのは良いぞ…!バニヤンツリーの下で潮風を浴びながら「今日もみんな仕事なんだな…」って食後のコーヒーを啜るのは最高だ…!ビュッフェにはご飯とみそ汁と納豆もあるぞ…!
ザ・ベランダは朝食の時間帯の受付スタッフは日本語が分かります。英語が分からなくても特に困ることはないと思いますが、朝食は予約できないようなので、早めに行きましょう。バニヤンツリーに鳩が住み着いてるみたいで、白い鳩が5、6羽いました。上空からの襲撃には気を付けた方がいいですね。鳩が我慢できる人には超おススメ。
www.moanasurfrider.jp
ディナー
初日
ハワイに着いて、最初の食事は当日の夜でした。到着は朝9:00だったので昼を食べる余裕はあったはずですが、飛行機にずっと乗ってて機内食も出ていたので、腹の虫は静かなものでしたね。なので、結局夜までは何も食べませんでした。いや、ローソンで買ったオレオ食ったかな…!?初日の夜ご飯はここ、フラグリル ワイキキ。
goo.gl
アウトリガーワイキキビーチリゾートの建物内にあるレストラン。特に予約もせずに19時くらいに行きました。日本語が分かるスタッフはいないようなので、英語ができると楽です。受付で予約してないことを伝えると日本のフードコートとかによくある呼び出しベルのでっかいやつを渡されるので、店の前のソファでくつろぎながら待ちます。予約していなくても30分くらいで入れました。初日は天気が悪かったからか、雨避けシートが降ろされていたので、よくわかりませんでしたが、海に面した窓際に案内されました。ランチ時はきっと眺めがいいのでしょうね。
メニューは日本語版があるので安心。初日で疲れていたのか…写真を撮るの忘れましたが、メインは牛フィレステーキとマヒ(シイラです)のソテーを頂きました。マヒのソテーがレモンとケッパーのバターソースで非常に美味しかったのを覚えています。何で写真撮ってねぇんでしょう。代わりに前菜のマグロのカルパッチョとシーザーサラダの写真貼っておきます。これも既にちょっと食ってる…。

あと、これも写真撮り忘れてますが、パンが出てきます。このパンがめっちゃ美味かった。フラグリルで、たぶん名物なんであろうすごいデザートを見かけました。かなり色んなお客さんが頼んでいましたが、あれがなんだったのか、未だに分からねぇんすよ。きっと有名なんだろうなぁ。めっちゃ甘そうだったので、分かっても多分頼まないけど。
www.hulagrillwaikiki.com
二日目
シェラトン・ワイキキ内にあるカイマーケットでディナービュッフェを楽しみました。ここは予約していきました。前日にOpenTableを使って予約しましたが、普通に予約できましたね。運が良かったのか。実はビュッフェばかり食ってる。何度でも言う。ハワイに来てカロリーを気にするな。

カイマーケットのビュッフェ
https://www.sheratonwaikiki.jp/kaimarket.htmwww.sheratonwaikiki.jp
長くなったので今日はこの辺で。次も食事編の続きを書きます。私はほぼ全く予約をせずに行ってますが、ハワイは人が多いので、メジャーなところは予約したほうがスムーズでいいと思います。英語に自信のある諸兄は直接電話して、英語はちょっと…という方はOpenTableのような予約サイトを活用して事前に予約しておきましょう。
2月のハワイは常夏じゃない?
昨年結婚した私共夫婦は、まだ新婚旅行に行けてない。
是非海外に行きたいという妻の希望により、ハワイに行くことに相成りました。
ということで

行ってきました。

日本に帰国して、なんやかんや忙しかったのとイマイチ気分が乗らなかったために既に1ヶ月近く経っているのですが、せっかくなので思い出を記録しておこうかなと。
憧れの常夏の国ハワイ。州だけど。鮮やかな空と美しい海に囲まれ、温暖な気候にバカンスを楽しむ観光客で年中イモ洗い状態の夢の島。というのが私のイメージ。あまりに観光地のイメージが強すぎてイマイチ行く気にならなかった土地。当然行ってみれば良い土地だったんですが、良い意味?で思った感じの旅行にはならなかったので、より強く記憶に残っています。
私たち夫婦がハワイに降り立ったのは現地時間で2月10日。ハワイは10月~3月が雨期になるので、気温はおおむね25℃前後、夜、日が沈んだ時間帯やお店の中は冷えるので、長そでの羽織るものがあればOK、というのが通説ですね。到着日以外は大体そんなものでした。天気予報では雨や曇りが多かったのですが、精度もイマイチなのかしら、ほぼ晴れてました。雨期なので夕立や朝にザっと降るパターンが多かったです。私、少しタイに暮らしていたことがあったので、雨期のイメージはついてました。タイの方が暑かったですけど。
しかし、2019年2月10日は、そう、記憶に新しいハワイに雪が降った日ですね。日本は少し暖かったが冬なので、行きの飛行機の中では長袖Tシャツにセーターを着てました。奥さんはさらにパーカーを着用。ハワイについたらセーターを脱げばいいよねー、くらいでいたんですが、とんでもねぇ。ダニエル・K・イノウエ空港のイミグレを通るのに1時間以上かかり、日本人の集まる観光地はやっぱりクソだな、なんて思いながら外に出たら、風がやべぇのなんのって。強風っていうか、暴風っていうか。大分涼しいとかってレベルじゃなく、襲い来る風がさらに体感温度を下げて、その日はセーター着たまま行動できるほどに寒かったと言えますね。他の日は概ね想定通りか、思ったより寒かったかな。ほとんど半袖Tシャツに薄手の長袖のシャツを着て調節していました。雨期のハワイでは長そでの羽織るものはホント重要。
そんな感じなので、海には行きましたが、泳いでません。外人さんは結構泳いでる人いましたが、日本人は難しいと思いますねぇ。サーフィンとか、マリンスポーツやるくらいじゃないですか。私はどっちも無理。ラッシュガード着ても海に浸かっちゃうと風が吹いたら寒いと思います。気温が28℃くらいあれば海入ってもいいかな。今回は足を浸けたくらいで、十分楽しみました。綺麗な海は見てるだけで充分ですわ。

個人的には暑いのが得意ではないし好きではないので、2月のハワイ、好きですねぇ。2度目があるか分からないですけど、非常に良い時期でしたので2度目以降もあれば、これくらいの時期に訪れたいもんです。今回は気候に関する思い出でした。次回は食事の思い出を記録していきたいと思います。ハワイはアメリカですからね。アメリカは太るために行く国という視点もあると思うんですよ。なので、情報と言いたいことが結構あります。もしかしたら2回くらいに分けるかもなぁ。
【TP-Link Deco M9 Plus】家の無線LAN環境をメッシュWi-Fiにした話
自宅の無線LAN環境を改善するために、メッシュWi-Fiを導入した話。
自宅は賃貸アパートのため、なかなか思うように有線ネットワークは敷設できない。となると、手軽なところで無線での環境構築となるわけである。当然既に無線LANの親機を設置しているが、どうにも我慢ならんことがある。なので、今回はその辺りを改善するのと、少し前から欲しかった・試してみたかったという欲求を満たすために、メッシュWi-Fiでの新たな無線LAN環境構築を決定した次第である。
今回導入したのはTP-Linkの「Deco M9 plus」

- 出版社/メーカー: TP-LINK
- 発売日: 2018/11/15
- メディア: Personal Computers
- この商品を含むブログを見る
- 2個買い出来る
- トライバンド構成
- 完全シームレスローミングを謳っている
2個買いできる
よくあるメッシュWi-Fiの端末は3個セットというものが多いけれど、今回は2個パックのものを買った。これは、アパートの間取りが2LDKで、広さ的に3個も不要なことと、もし今後間違って家を建てても、広さ的に2つで十分カバーできるだろうという判断。間違えて豪邸を建ててしまっても、1個後から増やせばいい(絶対にない)。
トライバンド構成
トライバンド構成というのは、3つの周波数が使えるということだ。詳しい話はググってほしい。デュアルバンドのメッシュWi-Fiはぶっちゃけ意味がないので、トライバンドに対応する製品を待っていたところ、Deco M9 plusが出たわけだ。即購入に踏み切った。
完全シームレスローミング
最後に、完全シームレスローミングを謳っていること。シームレスに接続先の端末を変えますよということだが、なんぼのもんか試したかった。
届いた時点でウキウキしながら、もう設置してしまったので、開封前の画像とか開封直後の画像がないという失態をすでに犯しているが、使ってみた感想をつらつらと述べたいと思う。
設置と設定
1台目
必要なものは専用アプリ。私は設置前にスマホに専用アプリのインストールを始めた。インストールを待っている間に、1台目を電源につないで、とりあえずモデムと有線LAN接続した。その後に専用アプリを開いてみたところ、TP-LinkIDなるものの登録が必要らしい。とりあえず登録して、進んでみたところ、Decoの機種を選んだり、接続の指示があった。なんやかんやあるが、基本的には、必要事項の入力や選択だとか画面の指示に従っていればOK。途中「モデムの電源を落とせ」とか指示があったが、既に繋いでいるので無視して先に進んだところ、Decoには問題なく接続でき、SSIDやパスワードの設定が始まった。もうこれで1台目の設定はほぼ終わり。スマホで問題なくWi-Fi接続できていることを確認しよう。
強度的なもの
当初の無線LAN環境では、リビングの隅っこにアクセスポイントを置かなくてはならず、その真反対の角に位置する寝室に設置された私のベッドの上ではスマホが電波を拾いきれず、動画は見れない・ブラウザは帰ってこないといったストレスを感じていた。そのためのメッシュWi-Fi導入だったが、電波強度がどうなっているか、ちゃんと計測しよう。I-O DATAのWi-FiミレルでWi-Fiを見る。Deco導入前では、強度は30以下で接続が切れることもしばしばあったが、今や電波強度80以上を常時維持している。これだけでも十分な改善だ。自堕落なインターネット生活 on the Bed を送ることができるぜ!
速度的なもの
これは正直電波強度の改善がデカいので、Wi-Fiに接続できていたところはそんなに変わらないと思う。ただ、安定感というところで、Deco M9 Plusはトライバンドで速度の確保が容易になっているため、複数台のWi-Fi使用端末があっても渋滞が起こりづらいという効果が期待できる。我が家は、スマホ2台、タブレット2台、ノートPCやデスクトップPC、プリンタ、Google homeとWi-Fiに接続しまくっている。なんなら空気清浄機もWi-Fiに接続しているので、渋滞がヤバい。Decoのトライバンドで渋滞の緩和ができるか、効果のほどは長い目で見ていきたいと思う。
メッシュWi-Fiにして良かったこと
中継器とは違う
この利点については、他の専門サイトを見てもらった方が分かりやすいだろうが、中継器とは違い、アクセスする端末を自分で決める必要もないし、中継器にありがちな速度の低下も少ない。Decoはシームレスローミングというのが売りで、最も近くにあるDecoに接続先を変更するときに、「繋ぎ変えてますよ感」が非常に少なく切り替わる(無いとは言わない)。このため、電波強度や速度の安定感も格段にレベルアップしているように実感できているので、非常に満足している。
セキュリティソフトが入ってる
Deco M9 Plusにはセキュリティソフトが入っている。TrendMicroのデータベースを使用したものらしい。今のところ使用はQoSくらいしか使用していないが、アンチウィルスには期待している。
メッシュWi-Fiにしても別に良くなかったこと
端末が高い
今回購入したDeco M9 Plusの2個セットはAmazonの割引があっても3万円を超える。無線ルータとしても1個当たり1万5千円とまぁ高い。高すぎて嫁に費用対効果を厳密に出すように言われるほどだ。出さなかったけど。
設置に場所を選ぶ
思ったより大きかった。平置きすると困るほどでもないけどまぁまぁ場所をとる。壁掛けにしたくてホルダーを探してみたが、前モデルのM5には壁掛けホルダーがあるようなのに、M9用のは見つけられなかった。是非M9用壁掛けホルダーの発売と、壁掛けホルダーをはじめから同梱しておいてほしいところ。
まとめ
全体的に悪いところはほぼなく、価格くらい。2LDK以上の間取りで、古い無線ルータを使用していて買い替えを検討している、一部電波が届かないエリアがあるという人は十分に検討する価値があると思う。特に我が家のように無線接続する端末が10台近かったりするようなご家庭だったり、自宅のIoT化を進めている家電オタクだったりする方々は、メッシュWi-Fi、とりわけDeco M9 plusはIoT関連の機能強化もあるようなのでおススメだ。
追記(2019/08/22)
壁掛けホルダー出てました。いつからあったのか。まだ未使用だけど追記しておく。

Becemuru TP-Link Deco M9 Plus WiFi 壁掛けマウント 壁掛けホルダー 固定用 スタンド(3個セット)
- 出版社/メーカー: Becemuru
- メディア:
- この商品を含むブログを見る
【タスク管理ツール】ClickUpにガントチャート機能が来たぞ!
※他のツールとの比較記事ではありません。1つのツールをただただ褒める記事です。
最強のタスク管理ツール「ClickUp」が昨年末のアプデでついにガントチャート機能を実装した。無料版では使えないということで、当然だと分かってはいるが少し残念に思いつつ、ざっと試してみたのでレビューしてみようと思う。
前回の褒めちぎるレビューはこちら。Clickupとはなんぞやという人はこちらを見てほしい。
bishop.hatenadiary.com
改めて、今回実装されたガントチャート機能の利用には、UNLIMITED版以上の有料プラン契約が必要となる。すでにFREE版を使用している人も、サポートにメールしてみることで、2週間のトライアルを設定してくれるのでぜひ試してみるといい。私は下記の問い合わせフォームから問い合わせしてみた。英語で問い合わせしよう。
clickup.com
日本時間の夕方に問い合わせたので多少の時差はあったが、割とすぐに対応してくれた。翌日の朝にはガントチャートが使えるようになっていた。よく考えたら年末でそんなに使うこともないから1週間くらい無駄にしたな~と思いつつ今使ってます。良いところも悪いところもあるので順番にまとめよう。
できること

- タスクの登録
- ドラッグ&ドロップでstart dateとdue dateの調整
- 見積工数の登録
- メンバーアサイン
- 優先順位の設定
- ステータスの変更
- タスク間の依存関係の設定
- LIST毎や、依存関係を保持したままのリスケジュール
- 週末は表示しない機能
- LIST、PROJECTの進捗率表示
タスク情報の設定
できることの内、見積工数の登録、メンバーアサイン、優先順位の設定、ステータスの変更は、画面左側のタスク一覧で操作できるようになっている。タスク一覧には最初はタスク名しか表示されていないが、開始日や終了日も含めて、タスクの工数や優先順位、メンバーアサインなどの情報を任意で表示することができる。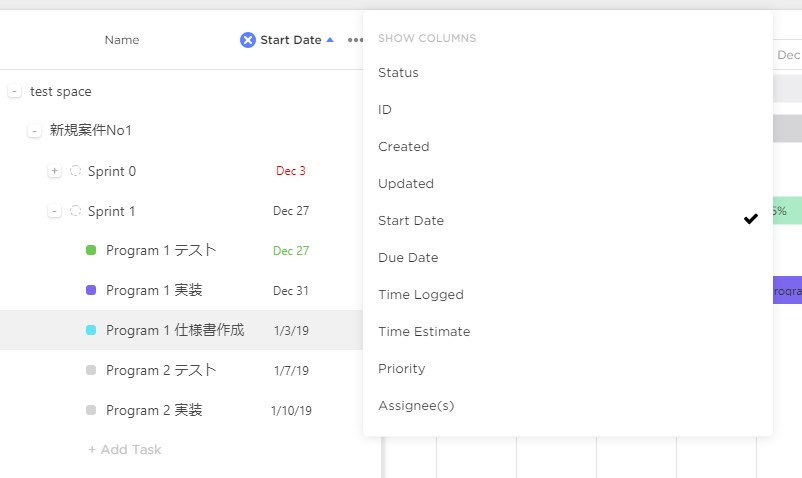
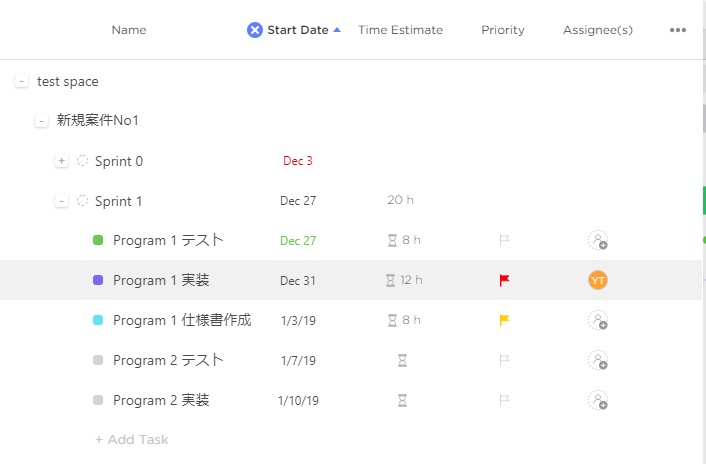
タスクの依存関係
タスクの依存関係をガントチャート上で設定できる。チャート上のタスクにマウスオーバーすると足が出てくるので、依存させたい、もしくはしたいタスクにその足をドラッグ&ドロップしよう。依存関係のあるタスクが矢印でつながるので、一瞥してタスクの関係性を把握することができる。また、OPTIONから「Reschedule Dependencies」にチェックを入れることで、依存関係のあるタスクをまとめてリスケジュールすることも可能なので、計画を立てるときには活用したい。
LIST、PROJECTの進捗率
タスクのステータスをCLOSEにしていくと、ガントチャート上でLISTやPROJECT毎に進捗率を表示してくれる。LISTに含まれているタスクの数や開始日・終了日を加味して、プログレスバーを自動で生成してくれる。例えばタスクが10個中3個終わっているLISTであればプログレスバーを進捗率30%として表示してくれるようになっている。アジャイル開発のスクラムでいうスプリントをLISTに設定しているとすれば、そのスプリントが健全に進んでいるかどうかをこのプログレスバーでなんとなく把握することもできそうだ。普通の進捗管理にも当然使える。
色分け
ガントチャートとしては当たり前だが、タスクごとにSTATUSに合わせた色に自動的に塗り替わるようになっている。また、他の切り口で、LISTごとに色分けして表示することも可能。この状態でもSTATUSや優先順位等を表示しておけるので、運用方法によってはこちらの方が見やすい場合もあると思う。選べる色はデフォルトと合わせて24色くらい。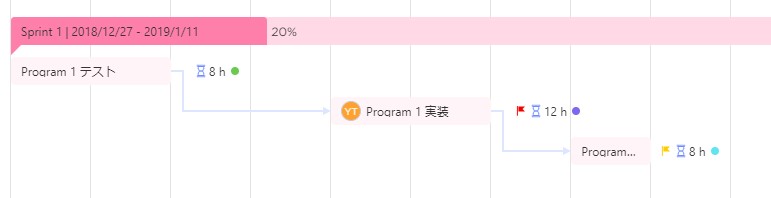
いまいちなところ
まだ不安定
操作していると、進捗率が即時反映されなかったり、色がおかしくなったり、ソートのルールが良く分からない等、まだまだ動作的に不安定のようだ。また、どういうわけかタスク情報がBOARD表示やLIST表示とリアルタイムにリンク出来ていないので、タスクをBOARD表示で登録したあとにガントチャート表示にしてもそのタスクが表示されない。逆もまた然り。WEB版で使っていれば、ブラウザの更新で表示されるが、デスクトップアプリ版では再起動が必要なので実用的でない。改善を期待する。
「今日」が分からない
ガントチャートを使ってると、「今どうなっているのか」をベースに「今後どう影響するか」、将来を眺めたくなるわけ。ただ、今のところ「今日」が分かりづらい。最初に表示した時は一応「今日」を起点に表示されるのだが、タスクをクリックする度にそこにフォーカスしてくれるので、すぐに「今日」が行方不明になる。できればちょっと色分けしてくれると助かる。ガントチャート上部にある「TODAY」ボタンで一応フォーカスして日付だけ一時的にハイライトしてくれるのだが、フォーカスが必要ないときもある。
やっぱり有料プラン
これがFREEプランでも使えたら至高神Zアプリだったが、仕方ないとは思う。とはいえ、価格帯的には他のツールと比較しても安い方で、かつ制限事項が少ないので、ガントチャート機能がついたことで、有料プランでもおそらく最強に近いツールだと思う。
今後の情報
Gantt View | ClickUp Tutorials & Docs
公式サイトのフィーチャーを見ると、今後下記機能のアップデートを予定しているそう。
まとめ
冒頭などでもお伝えしているが、有料プランであるUNLIMITED版以上でガントチャート機能が使えるようになった。使う人によって好みというのはあるだろうが、今タスク管理ツールを探していて、言語にこだわりがない方にはClickUpをおススメしていきたい。(有料無料かは価格は別にして、最近ではさほど選定の障害にはならないだろう。)日本のユーザが増えれば日本語リリースされるかもよ!Slackとかもそうだったでしょ!
無料で使えるタスク管理ツール「ClickUp」が最強すぎる件について
最近、社内SEとして働いている私も自社開発の案件が大量に増えてきた。今まで以上にプログラム開発のプロジェクト管理/タスク管理が重要になってくる中で、そういうタスク管理ツールを探している。TrelloやAsanaのようなクラウドツールや、Redmineのようなオンプレで立てられるツールなどもいろいろ使ってみたが、最近無料で使えるのに超高機能の無料ツールとしてはほぼ最強なのではないかというタスク管理ツールを見つけてしまったので、それについて今日は熱く語りたいと思う。
その名も「ClickUp」
以下は公式サイト。
clickup.com
何はともあれ、登録しよう。
最強のプラン価格
何がすげぇってやりたいことはほとんど出来ること。しかも無料で。神か。
良いところ
タスク情報は必要十分
ClickUpのタスク登録の階層?はチーム→スペース→プロジェクト→リスト→タスク→サブタスク→チェックリストといったちょっと多めの構造になっている。まずはユーザがチームに所属する。スペースは共有できるユーザを選択できるので、そこでチーム内のアクセス制限を考えるといいだろう。私の場合そんなに秘密にすることはないので別に必要はない。そのスペースの中にプロジェクトを作り、プロジェクトのプロセスごとにリストを作るイメージが一般的だろうか。スクラムだと下の画像のような感じになるだろうか。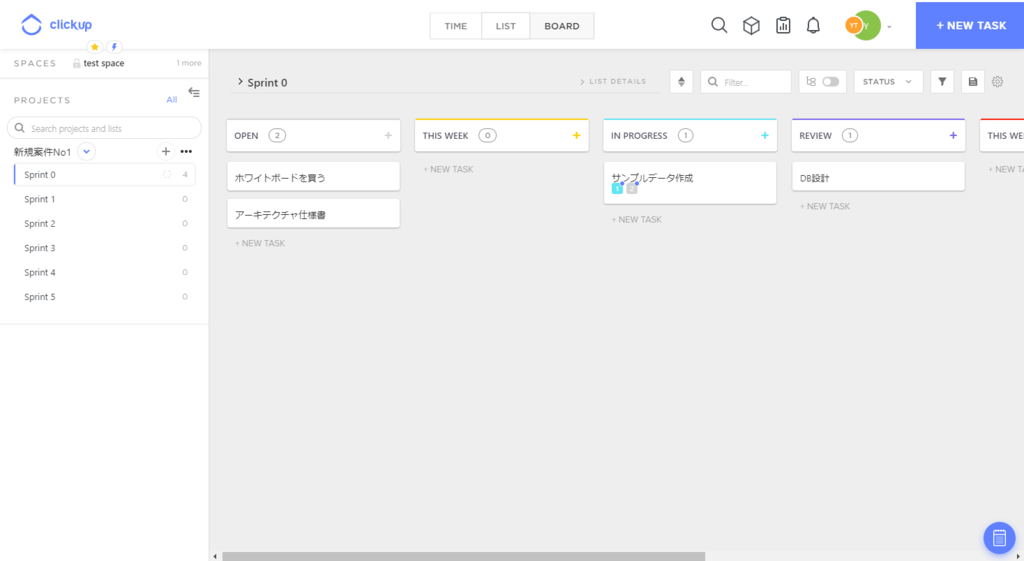
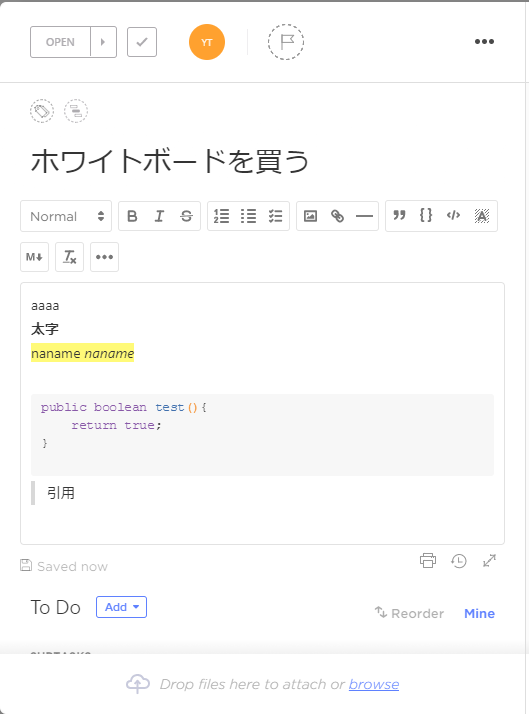
当然タスクにメンバーのアサインができるが、マルチアサインも可能。
豊富な表現方法
登録したタスクを4つの形で表現してくれる。TIME、LIST、BOARD、BOXと分けられているが、TIME形式は、よくあるカレンダー表示で、タスクにスケジュールを設定していれば、それに合わせてカレンダー上に線を引いてくれる。スケジュールが設定されていないタスクは横のUnscheduled tasksに表示しておいてくれるので、設定漏れを防ぐことができる。タスクのステータスに合わせて線の色も変えてくれるので、将来的な進捗まで想定しやすくなる。ちょっとしたスケジュール管理でも十分使えそうなポテンシャルだ。
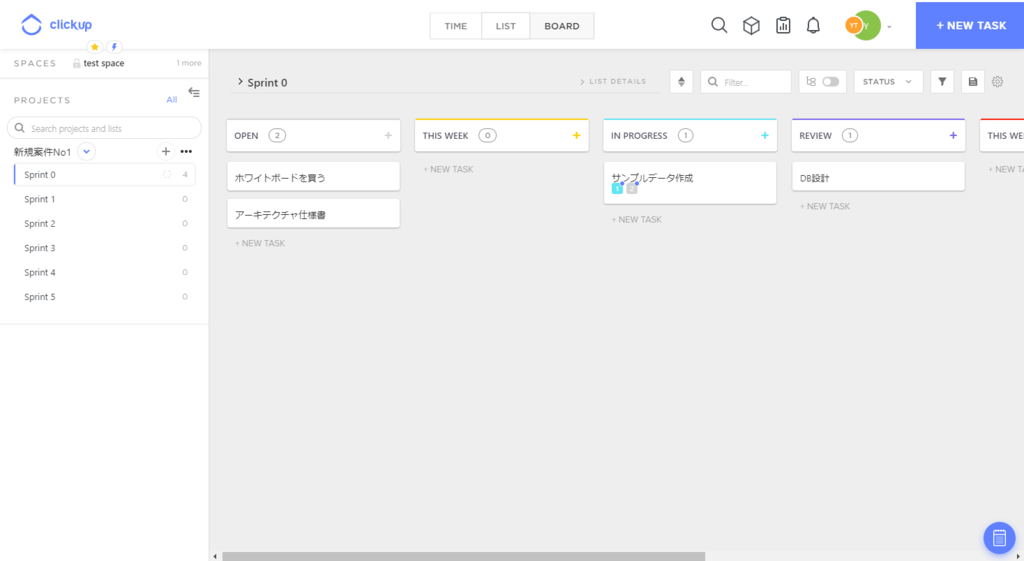
制約が少ない
プランのところでも述べたが、メンバー数に制約がない。私の職場では10数人と少なめの人数で使用したいと考えているが、大体そのラインが無料で使えなくなってくる人数になる。この制約がないというのは非常にありがたい。今まで簡単に紹介した機能もすべて無料で使用でき、SlackやGithubといった外部サービスとのインテグレーションも用意されており他のアプリと比較してもなんら遜色はない。と思う。
将来性に期待できる
公式サイトを見るとフィーチャーが紹介されている。記事を書いている12月初旬現在で、COMMING SOONにガントチャートやグラフレポート、スプリント機能といったものが載っているので、それらが無料で使える範囲に入ってきたら最高だ。
悪いところ
私としては特段イマイチなところはないが、褒めるだけでは芸がないので
日本語がない
日本語表示はない。基本的にすべて英語なので、英語に触れる機会のない日本人には難しいかもしれない。とはいえ直間で操作できるし、自分が登録するタスク名や内容は日本語入力可なのえ、特段問題にはならない。なにより、今どき英語がダメなエンジニアは、こういったものから英語に慣れ親しんだ方が良いだろう。
若干重い
気になる人は気になるし、そうでない人は特に気にならない程度に重い。無料で使う分には文句を言えない程度の重さ。
レポート機能に弱い
無料で使える範囲内では、レポートの機能はほぼ使えない。Time EstimatedやTimeTrackedのレポートがUNLIMITED PLAN限定だがあるようなのは確認しているが、今後FREE TRIALで試してみようと思う。
まとめ
無料で使うことのできる範囲としては、今までにないレベルで高機能なツールといえる。無料のタスク管理ツールとしては最強といって間違いない。ただし、ガントチャート機能が今のところないことや、無料プランではレポートの機能が貧弱なため、無料の範囲で使う場合、プロジェクト管理にはまだ弱い部分があるのかな、という印象。ただ超使いやすいので今私がお勧めするなら絶対ClickUpです。
引用
ClickUp 公式サイト
clickup.com